惠普u盘被替换的数据恢复(惠普u盘数据被替换怎么恢复)
惠普u盘被替换的数据恢复?
当在使用U盘的时候,可能会不小心删除了一些文件,或者在复制新文件时,不小心覆盖了原有的文件。这种情况下,原有文件的数据就被新文件替换了。这时,我们会发现原本的文件已经无法正常打开,甚至彻底消失。这就是U盘数据被替换的现象。那么,U盘被替换的数据能否恢复呢?答案是肯定的。下面就来详细了解一下噢!

一、u盘数据恢复所需工具:
简单好用的超级兔子数据恢复(点击红字下载)
二、恢复U盘被替换的数据,需要注意以下几点:
1. 尽快进行数据恢复。因为U盘被替换的数据随时可能被新数据覆盖,所以越早进行恢复,成功率越高。
2. 不要在U盘上进行任何写入操作。如果对U盘进行写入操作,可能会导致被替换的数据被覆盖,从而无法恢复。
3. 保持U盘的物理完好。如果U盘出现损坏、断裂等物理问题,可能会影响数据恢复的效果。
三、数据恢复软件恢复
超级兔子u盘恢复的详细内容:
1.双击点开超级兔子,进入软件界面,找到“场景模式”,并选择“U盘/内存卡恢复”,来执行数据恢复的相关步骤。
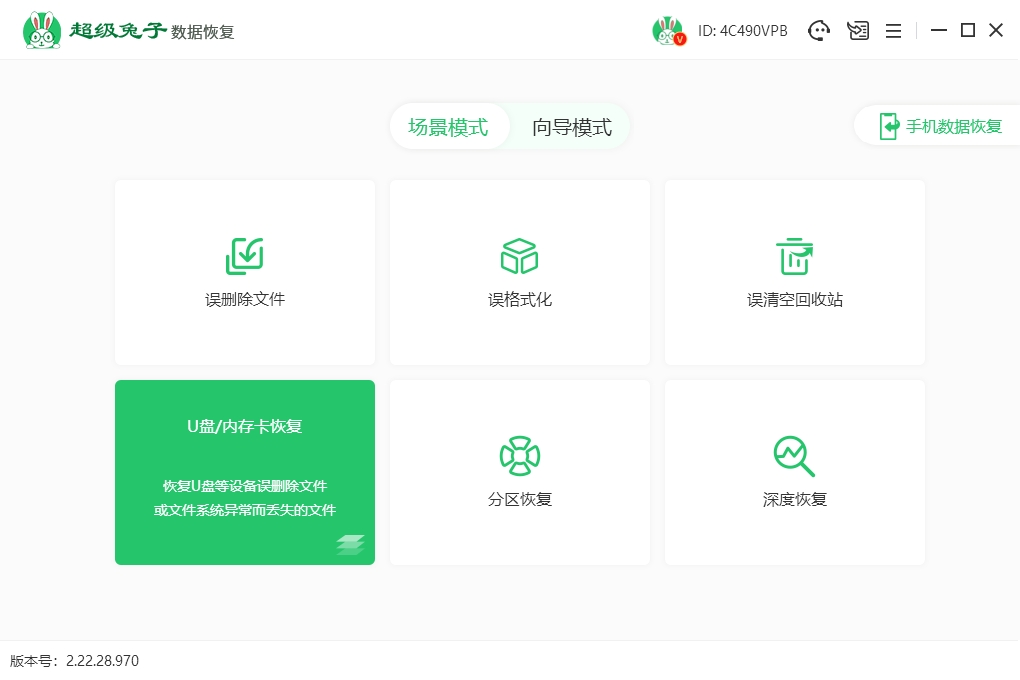
2. 选择U盘,接着点击右下方的“开始扫描”,这样超级兔子就开始数据扫描步骤了。
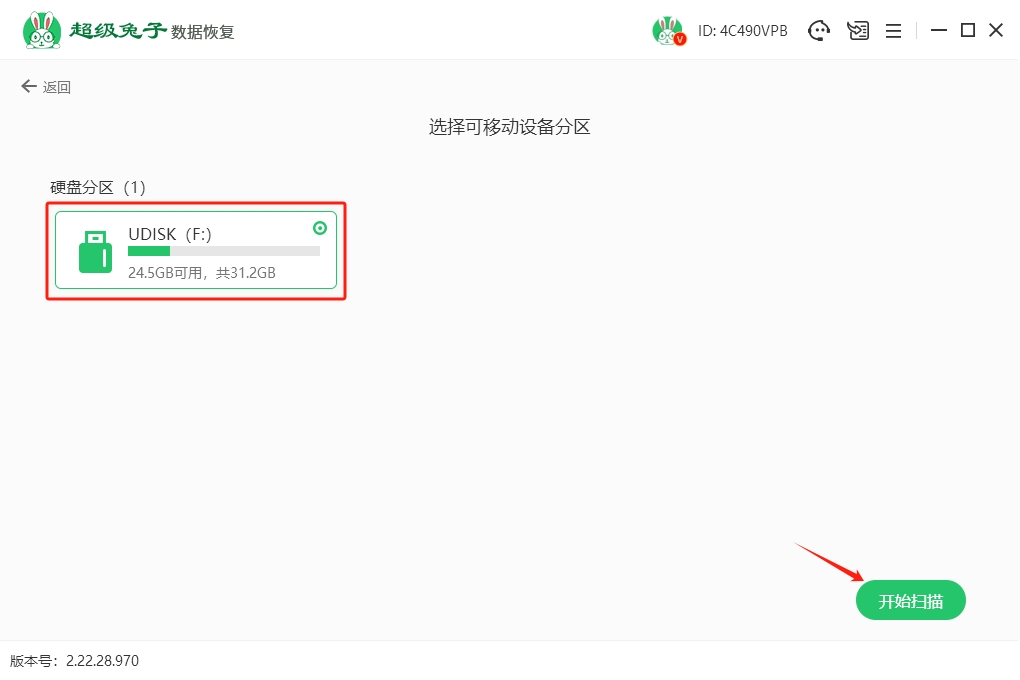
3. 在系统开始识别和扫描文件的步骤时,请安心等待操作完成,无需进行任何手动操作。

4. 扫描过程完成,可以点击“预览模式”,来确认文件的正确性,然后选择想要恢复的数据,最后点击“立即恢复”。
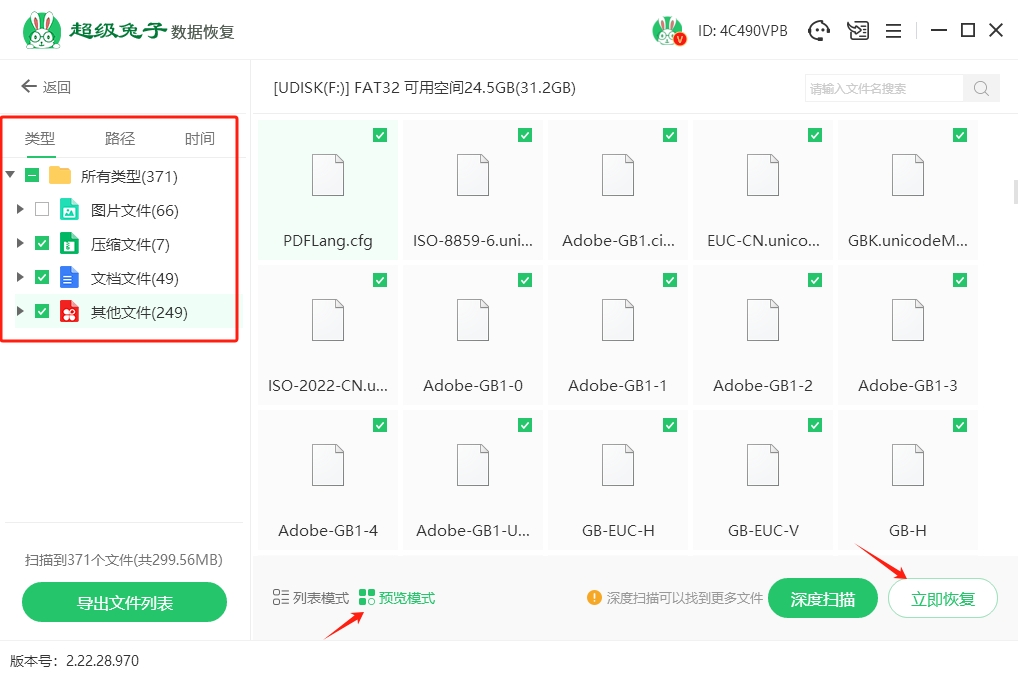
5. 弹出文件的保存窗口,可以点击“浏览”查看具体的保存位置。值得注意的是,为了避免前后数据被二次覆盖破坏,恢复的数据必须另存到其他盘中。另外,系统会自动生成超级兔子文件夹。
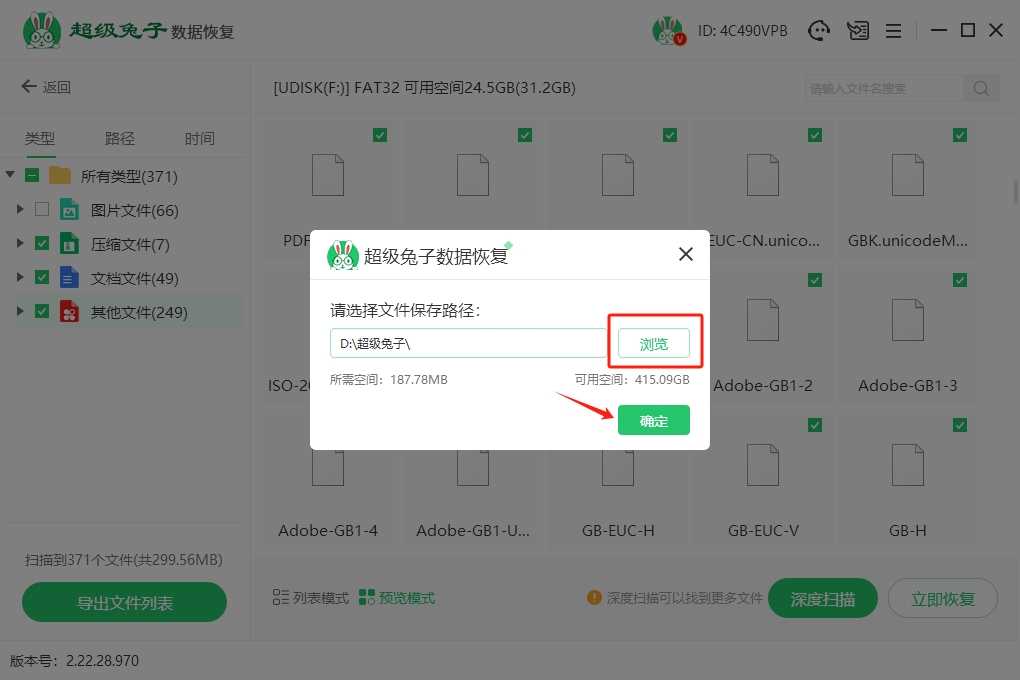
6. 超级兔子U盘数据恢复完成后,点击“查看”按钮,即可找到已成功恢复的数据。
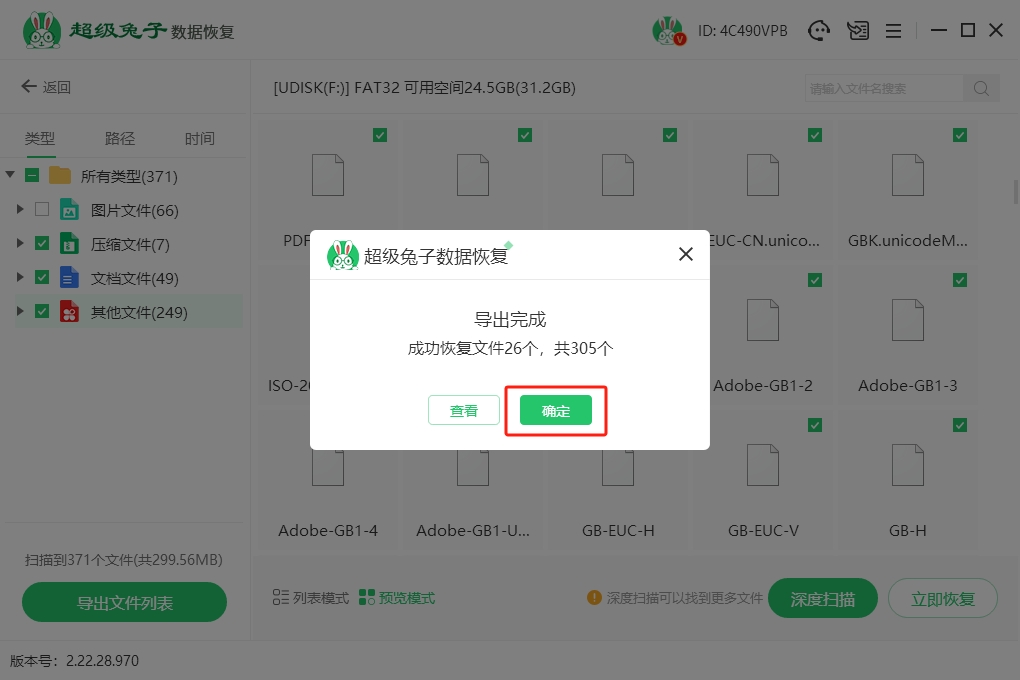
四、U盘数据恢复的相关内容
1. 打开u盘显示 请插入磁盘,怎么解决,u盘还有用吗
首先,可以重新插拔一下U盘,有时候可能是没插好U盘,所以就导致这样的问题。所以,可以重新插拔一下U盘。
其次,可以在设备管理器中查看U盘状态。
右击“此电脑”,选择“管理”,然后找到“设备管理器”中的“磁盘驱动器”选项。在这里,你可以看到所有连接到计算机的磁盘设备,包括U盘。
如果U盘显示正常,但仍然无法打开,可以尝试右键点击U盘,选择“卸载设备”,然后再重新插入U盘,看看是否能够解决问题。
如果以上方法都没有效果,那么可能是U盘的文件系统出现了问题。这时候,我们可以使用Windows自带的磁盘检查工具来修复。
在命令提示符中输入命令“chkdsk /f X:”(X是U盘所在的盘符),然后按回车键执行。系统会检查并尝试修复U盘上的文件系统错误。
2. 常用U盘的容量都有多少
最常见的U盘容量是4GB,这个容量对于存储一些文档、图片等小文件已经足够了,是许多人在办公室或学校使用的首选。
其次,8GB和16GB的U盘也比较普遍。它们适用于一些稍大一点的文件,比如一些PPT、视频等,对于一般的日常使用来说,两种容量也能满足大部分需求。
接下来,32GB和64GB的U盘现在也慢慢成为了主流。这两个容量更大,可以用在更多的场景里面,如存一些大型的文件、程序等等。对于一些大量数据需要储存的用户来说,这两种容量是比较理想的选择。
另外,还有128GB和256GB的U盘,这些U盘通常被用于存储大量高清视频,可以满足对储存空间有更高要求的用户。
随着U盘容量的增加,价格也会相应提高。所以最好根据自己的实际需求来选择U盘容量。有些U盘还可以防水、防尘等,也可以更好地保护自己的数据。
惠普u盘数据被替换怎么恢复?虽然数据被替换后,看似已经无法找回,但实际上,还是有可能恢复丢失的数据的。这是因为在U盘中,当一个文件被删除或覆盖时,其实际数据并没有立即从U盘中消失。所以,也建议大家及时使用专业的数据恢复软件来进行操作哦!
