移动硬盘文件夹突然消失怎么办?分享四种硬盘文件恢复方法
移动硬盘是我们常用的数据存储设备之一,但有时候在使用过程中,可能会遇到移动硬盘文件夹突然消失的情况。遇到这种情况我们该怎么办?
移动硬盘文件夹突然消失常见原因:
病毒感染:病毒可能会删除、隐藏或损坏硬盘上的文件和文件夹,导致文件夹消失。
操作失误:在文件夹中误删或误移动文件,或者意外按下“Shift+Delete”删除文件夹,都有可能导致文件夹消失。
硬件故障:硬盘本身可能存在故障,例如电路板损坏、磁盘故障等,导致文件夹消失。
系统错误:系统文件损坏、操作系统升级失败等原因可能导致文件夹消失。
软件冲突:某些软件可能会与操作系统或其他软件产生冲突,导致文件夹消失。
移动硬盘文件恢复方法
1.取消隐藏文件夹
如果移动硬盘时发现文件夹突然消失了,有可能是被隐藏了。你可以按照以下步骤使用Windows文件资源管理器取消隐藏。
首先,按下“Windows + E”组合键打开“文件资源管理器”,然后单击你的移动硬盘。
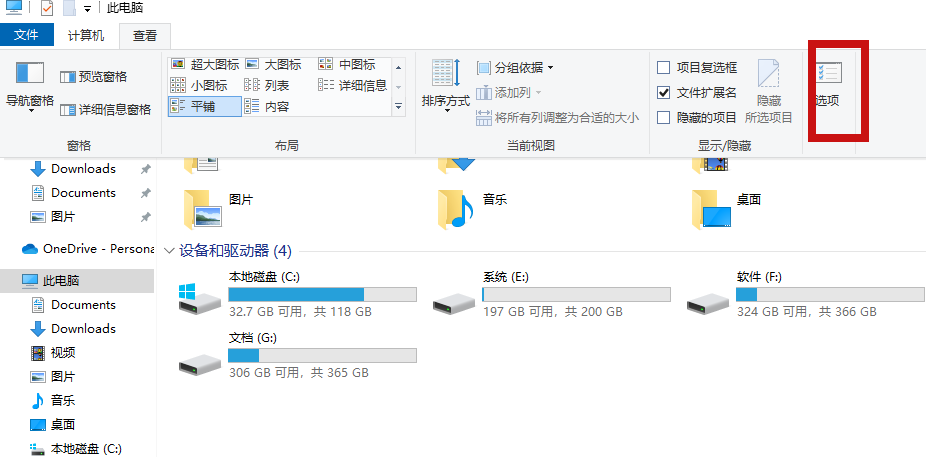
接下来,单击“查看”选项卡,然后单击“选项”。在“文件资源管理器选项”窗口中,单击“查看”选项卡,然后单击“显示隐藏的文件、文件夹和驱动器”选项。最后,单击“应用”和“确定”按钮。
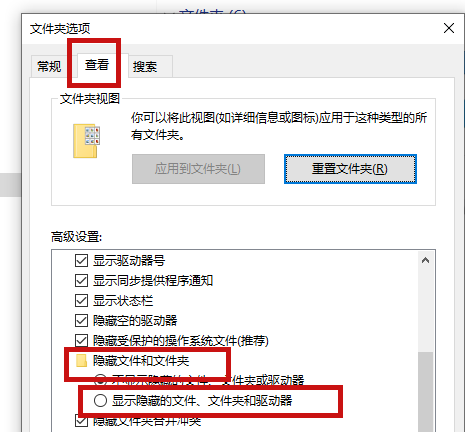
2,修复文件系统错误
如果文件夹仍不可见,那可能是文件系统错误。要重新显示丢失的文件夹,请按照以下步骤检查移动硬盘并修复文件系统错误。
首先,将移动硬盘连接到电脑上。然后,单击“此电脑”,右键单击你连接的移动硬盘,选择“属性”。

在“移动硬盘属性”窗口中,单击“工具”选项卡,然后单击“检查”以启动错误检查过程。接下来,单击“自动修复文件系统错误”并单击“开始”。完成此过程后,你可以再次打开Windows文件资源管理器,以检查这些文件夹是否对你可见。
3,修改注册表
如果你的文件夹仍然不见了,有可能是病毒感染,通过攻击注册表的方式来禁用你更改文件夹设置的权限。请按照以下步骤更改“注册表”中的设置。
首先,按下“Windows + R”组合键打开“运行”窗口,键入“regedit”。
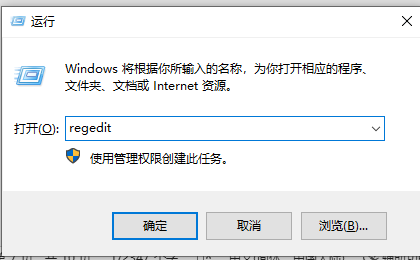
接下来,按照以下路径依次点击:HKEY_LOCAL_MACHINE\SOFTWARE\Microsoft\Windows\CurrentVersion\Explorer\Advanced\Folder\Hidden\SHOWALL。
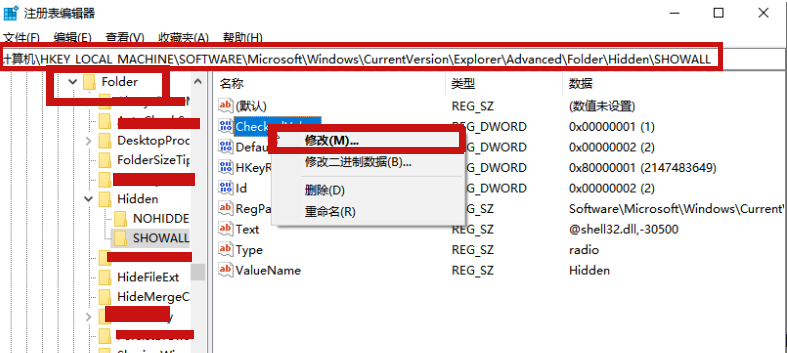
然后右键单击“CheckedValue”并单击“修改”。确保“数值数据”为“1”。如果不是,请右键单击“CheckedValue”并单击“删除”。然后右键单击空白区域,单击“新建”>“DWORD(32位)值”。最后,将值数据设置为“1”。这些步骤将帮助你恢复隐藏的文件夹。
4,使用数据恢复软件
1. 点击下载超级兔子硬盘数据恢复工具,打开软件选择场景模式下分区恢复。

2. 选择要恢复的分区位置,再点击右下方的“开始扫描”按钮。

3. 进入文件扫描步骤,等扫描结束,再把要恢复的文件勾选,接着点“立即恢复”。

4. 恢复数据无法保存到原来磁盘,必须存到其他盘中,目的是保护数据避免被覆盖。

5. 进入恢复和导出步骤,此过程同样不需要任何手动操作。

6. 硬盘数据恢复完成,点“确定”就可以了。

结束语:
在平时的使用中,我们需要注意移动硬盘的保养和使用,同时定期备份数据可以避免数据丢失的情况。如果遇到移动硬盘文件夹突然消失的问题,不要惊慌,可以按照上述步骤来尝试恢复,如果还是无法解决,建议及时寻求专业人士的帮助。
